Damit z.B. FHEM installiert werden kann, wird ein Betriebssystem auf dem RPI vorausgesetzt. Hier bietet sich die fertig kompilierte Linux-Distribution Raspbian an, welche aktuell in der Version „Stretch“ bereitgestellt wird. Es wird dringend geraden die „Vollversion“ herunterzuladen und nicht die „Light Version“.
Nach dem Download wird die zip-Datei auf der Festplatte entpackt und muss nun noch auf die MicroSDHC-Karte geflasht werden, welche später im RPI ihre Arbeit verrichten wird.
Achtung: Die SD-Karte muss mit dem Tool SC_Card Formatter vorher formatieren werden!
Windows-Anwender können den win32diskimager nutzen.
Zuerst das heruntergeladene und entpackte Image unter Image File auswählen (1).
Dann die MicroSDHC-Karte unter Device auswählen (2). Zum Schluss den Flashvorgang mit Write starten (3).
Nach einigen Minuten sollte der Vorgang erfolgreich abgeschlossen sein.
ACHTUNG: Seit neustem muss eine leere Datei ssh ohne Dateiendung im Root Verzeichnis der Karte angelegt werden.
Sonst ist kein Putty Zugang möglich!!!
Ist der Schreibvorgang abgeschlossen, wird die MicroSDHC-Karte ausgeworfen und kann direkt in den MicroSD-Reader des Raspberry Pi gesteckt werden.
RPI in Betrieb nehmen und IP-Adresse ermitteln
SSH-Login auf dem RPI mit z.B. Putty
Login mit „pi“, das Passwort ist „raspberry“.
Passwort ändern mit Befehl „passwd“.
Alles weitere bitte gemäß folgender Webseite durchführen:
https://bitcoin-live.de/fhem-auf-raspberry-installieren/
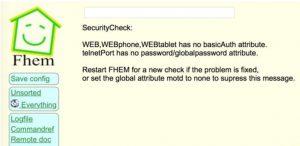
Erste Schritte in FHEM
Bevor man jetzt direkt losstartet, sollte man noch einige Dinge initial durchführen, um das System abzusichern und auf den neuesten Stand zu bringen.
Sofern man auch außerhalb des eigenen Netzwerks auf FHEM zugreifen möchte, sollte man den Zugriff per Passwort sichern. Dazu zählt der klassische Webzugriff, der standardmäßig per Port 8083 erreichbar ist.
Als erstes muss man per Terminal einen Benutzernamen-Passwort-String im Base64-Format erzeugen. Das sieht dann bspw. so aus (jay ist der Benutzername und meintechblog das Passwort):
| 1 | echo -n jay:meintechblog | base64 |
Als Ergebnis wird der String amF5Om1laW50ZWNoYmxvZw== , ausgespuckt, welcher gleich in FHEM benötigt wird.
Im FHEM-Interface gelangt man über den Menüpunkt Everything und WEB zu den Parametereinstellungen des betreffenden Zugriffselements, welches den Webservice auf Port 8083 zur Vefügung stellt.
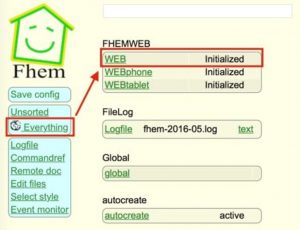
Hier wählt man das Attribut basicAuth (1) und trägt im nachfolgenden Textfeld den ermittelten base64-String ein (2).
Bestätigt wird die Eingabe über einen Druck auf den Button attr (3). Jetzt wird man bereits nach den gerade hinterlegten Logindaten gefragt, welche nun eingegeben werden müssen.
Dauerhaft gespeichert wird die Einstellung schließlich über einen Klick auf Save config (4).
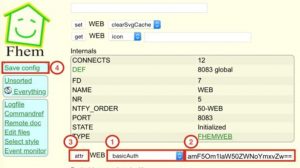
Diese Schritte lassen sich dann neben dem Device „WEB“ auch weiter für die Devices „Webphone“ und „WEBtablet“ mit den Port 8084 und 8085 wiederholen, welche standardmäßig bereits aktiviert sind. Wer neben dem unter Port 8083 zur Verfügung gestellten Webservice keine weiteren benötigt, kann die überflüssigen Einträge auch mit dem Button „Delete this device (WEBphone)“ im jeweiligen Device löschen.
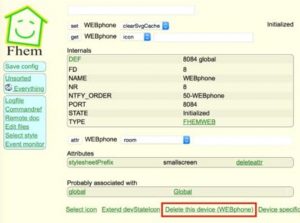
Weiterhin stellt FHEM einen Telnetport 7072 bereit, welcher standardmäßig aktiviert ist und ebenfalls noch per Passwort geschützt werden sollte. Hierzu gibt man folgenden Befehl in die FHEM-Kommandozeile (die lange Textzeile oben im FHEM-Webinterface) ein:
| 1 | attr telnetPort password mein Passwort |
meintechblog ist in diesem Beispiel das verwendete Passwort, welches jeder entsprechend anpassen und sicher gestalten sollte. Hier ist keine base64-Formatierung notwendig, also einfach das gewünschte Passwort direkt eingeben. Jetzt sollte die Mitteilung telnetPort: creating device allowed_telnetPort for attribute password erscheinen. Um die Änderung dauerhaft zu speichern jetzt noch einmal auf Save config unterhalb des FHEM-Logos klicken.
Als nächstes wird ein Update von FHEM durchgeführt. Dies geschieht über die Eingabe vonupdate in die FHEM-Kommandozeile (Textschlitz oben im FHEM-Interface).
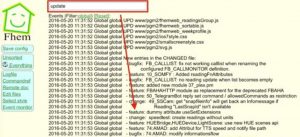
Nach einer Weile ist der Vorgang mit dem Hinweis „update finished…“ abgeschlossen. Jetzt muss noch shutdown restart in die FHEM-Kommandozeile eingegeben werden, um das System einmal neuzustarten. In einigen Sekunden sollte das System dann bereits wieder erreichbar sein und man kann beginnen die gewünschten Devices anzulernen und zu nutzen.
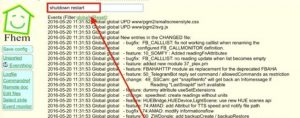
Folgendes noch Installieren:
Debian Mail
Tablet UI (Index siehe Projektverzeichnis!!)